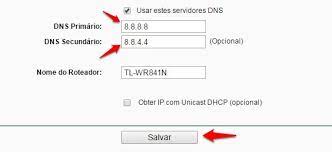Como usar o DNS do Google e fugir dos bloqueios das Operadoras de Internet
O Google possui seu próprio servidor DNS público, um serviço que se encarrega de conectar você a todos os sites da internet, sem precisar digitar uma série de endereços IP. E configurá-lo é bastante simples. Veja como e quais são as vantagens de mudar seu DNS.

Como usar o DNS do Google no computador
Vídeo mostrando como mudar DNS NO COMPUTADOR! (Simples e objetivo)
1. Windows 10 e 11
Tempo necessário: 5 minutos.
O procedimento no Windows 10 e 11 é bem semelhante e sem muita burocracia. Veja o passo a passo a seguir.
- Acesse as configurações
Primeiramente, abra o Menu Iniciar e clique em “Configurações” — identificado pelo símbolo da engrenagem;
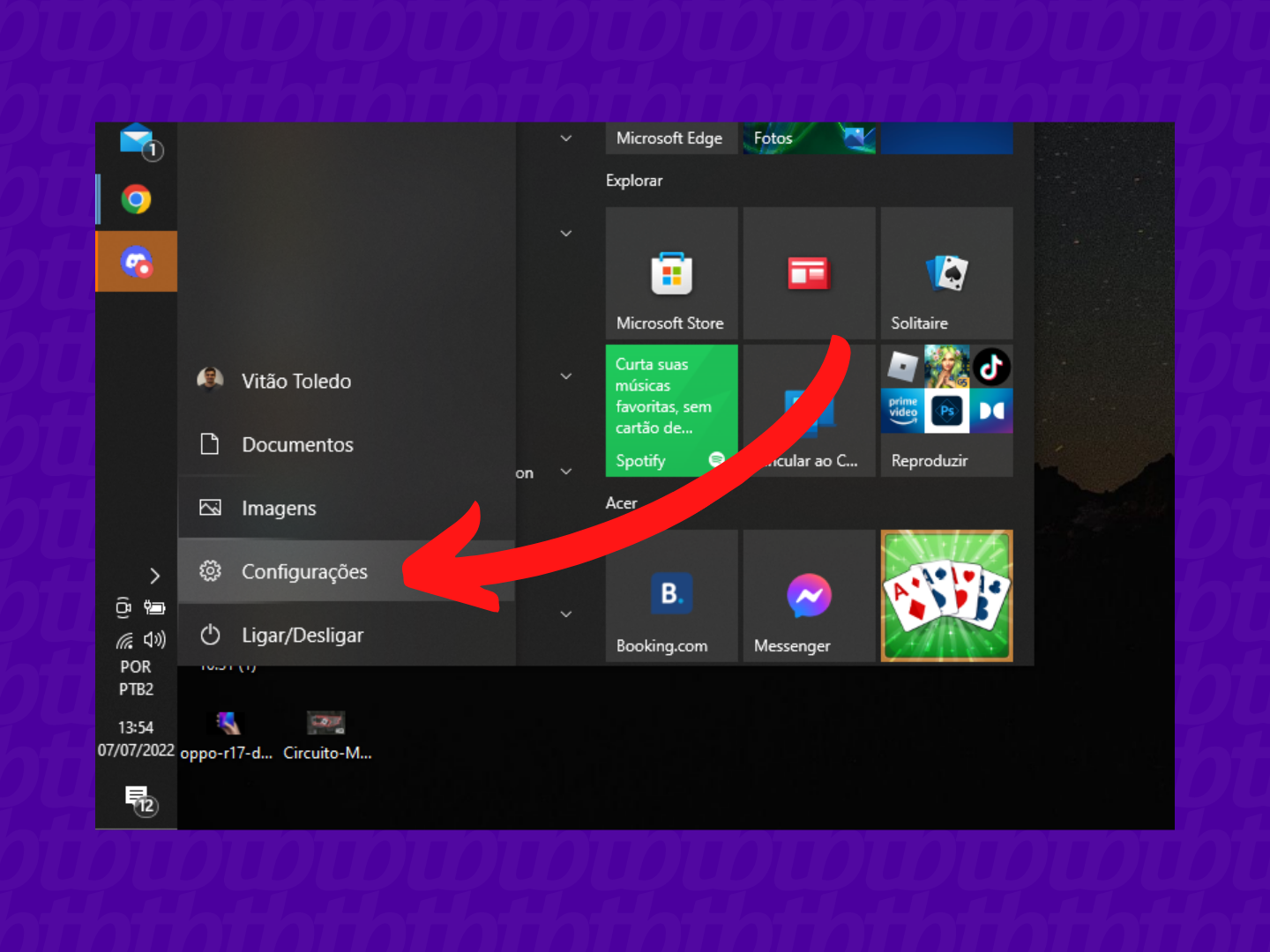
- Selecione o menu de rede e internet
Clique em “Rede e Internet” e clique em “Alterar opções de adaptador“;
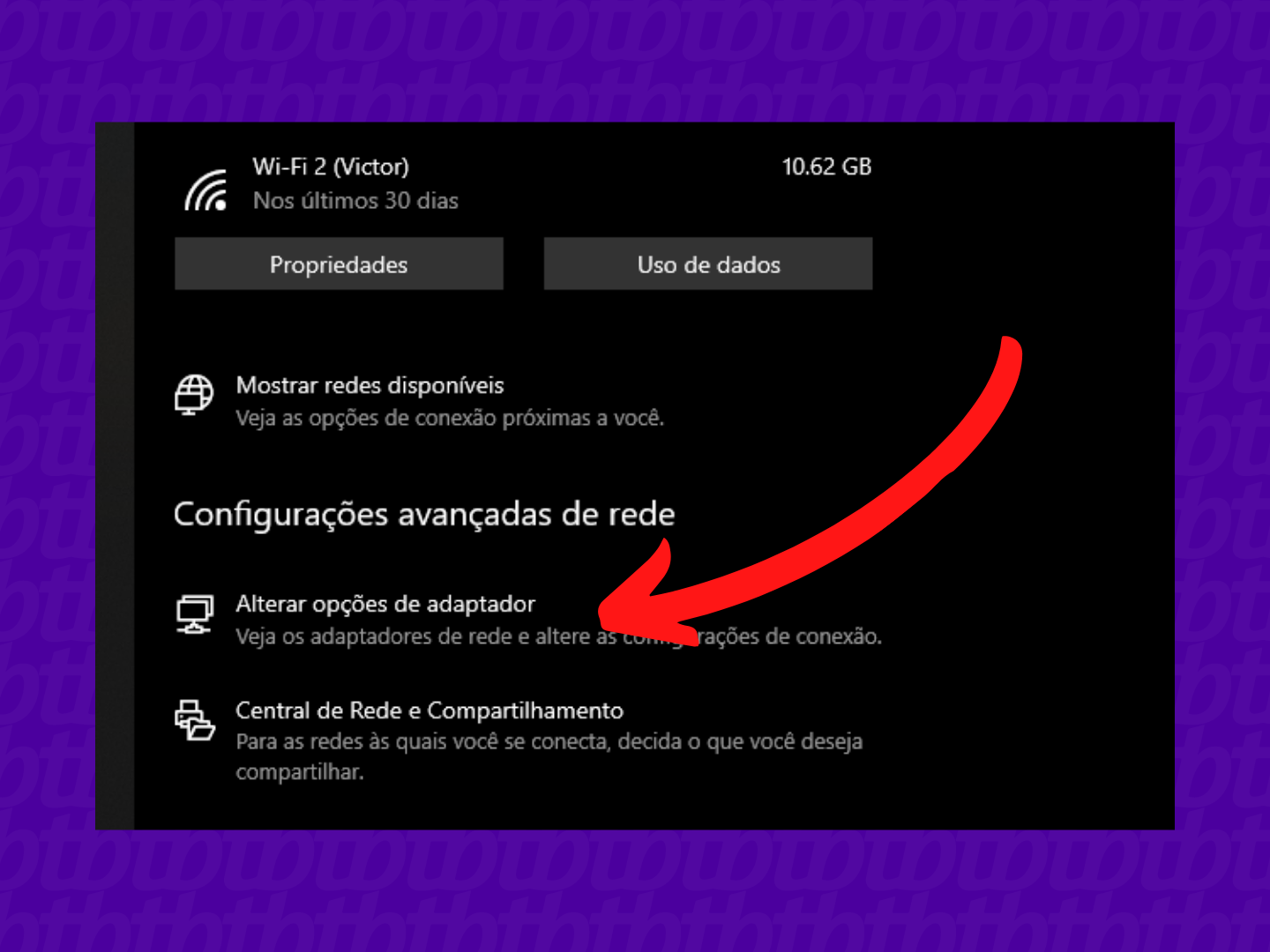
- Selecione a rede
Clique com o botão direito do mouse na sua conexão de internet ativa e selecione “Propriedades” — o Windows pode pedir a senha de administrador;
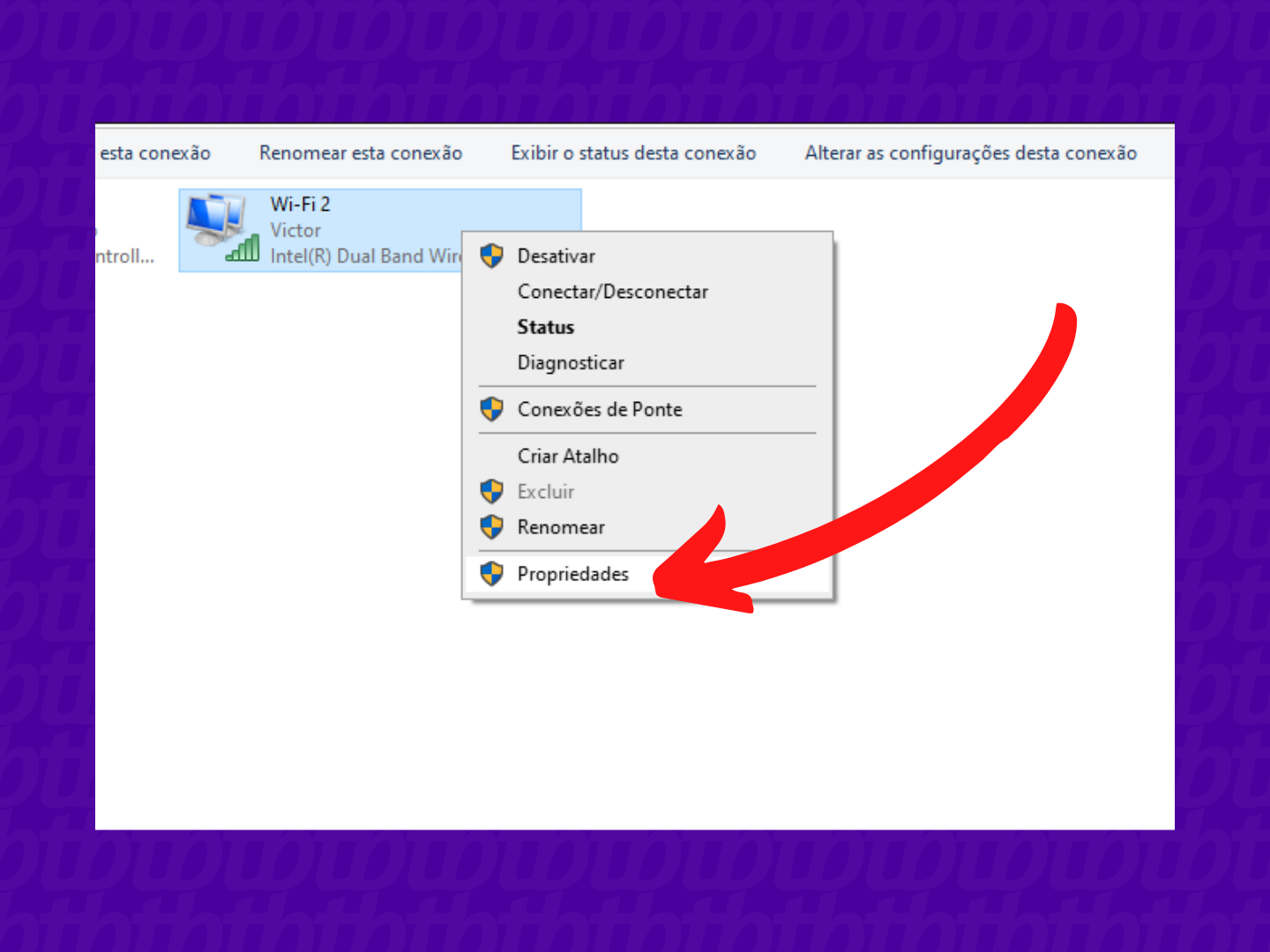
- Abra o Protocolo IPv4
Em “Protocolo IP Versão 4 (TCP/IPv4)“, clique em “Propriedades“;
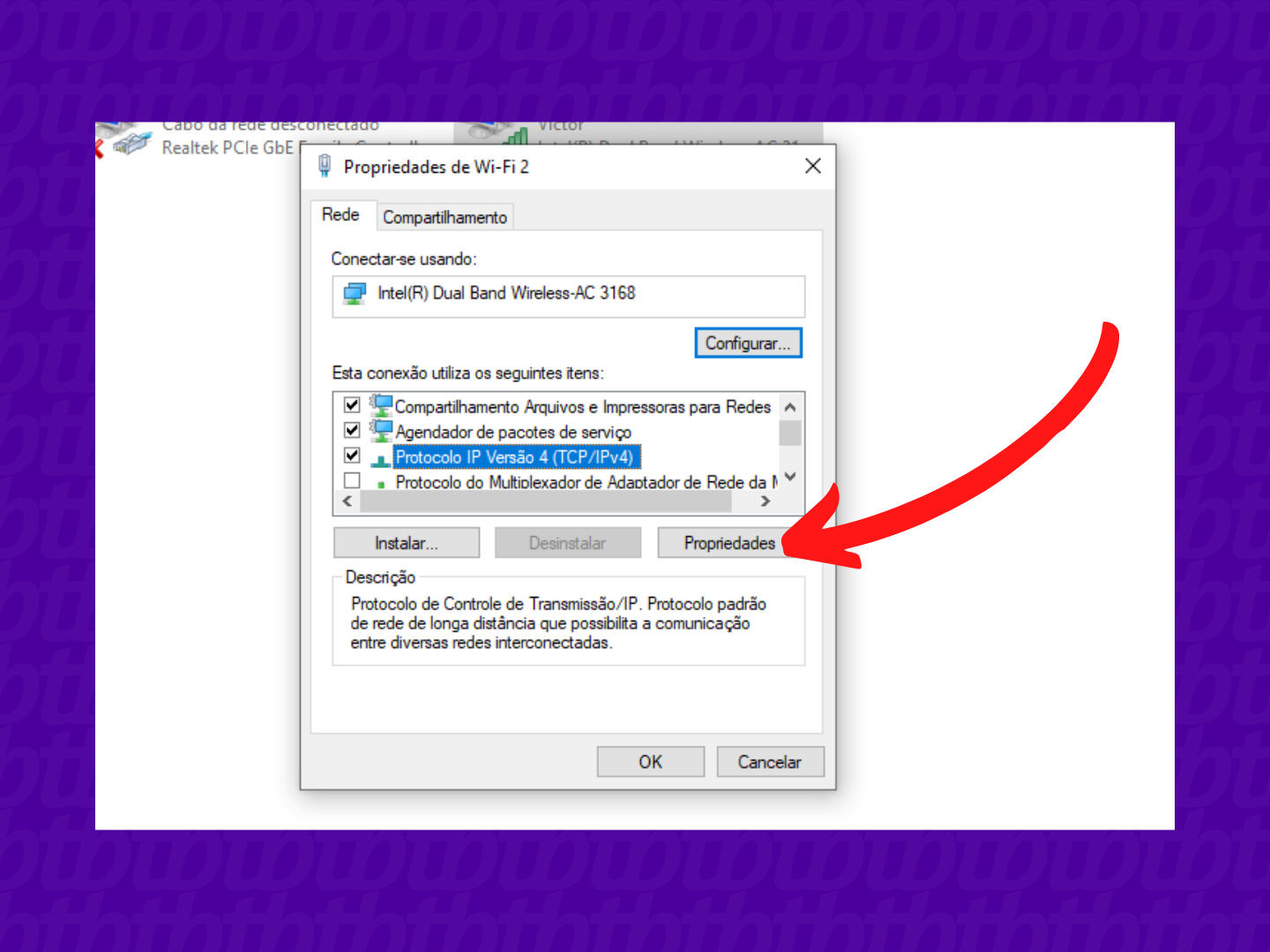
- Troque o DNS
Habilite a opção “Usar os seguintes endereços de servidor de DNS” e insira os seguintes endereços:
Pronto! Agora é só confirmar as alterações. Abaixo, veja como usar o DNS do Google no macOS.
2. macOS
- Clique no Menu Apple (o ícone da maçã);
- Clique em Preferências do Sistema, depois em Rede;
- Clique em sua conexão ativa;
- Clique no botão Avançado, e acesse a aba DNS;
- Delete todos os endereços que estiverem na tabela esquerda, e clique no botão (+) para adicionar novos;
- Insira os seguintes endereços:
Primário – 8.8.8.8;
Secundário – 8.8.4.4; - Confirme as alterações.
Como usar o DNS do Google no celular
Também é possível alterar o DNS no Wi-Fi do seu smartphone. Veja como abaixo.
1. iOS
- Acesse o Wi-Fi
Abra as configurações do iOS e toque no ícone da sua rede Wi-Fi. Na sequência, toque no botão “i” para abrir mais opções;
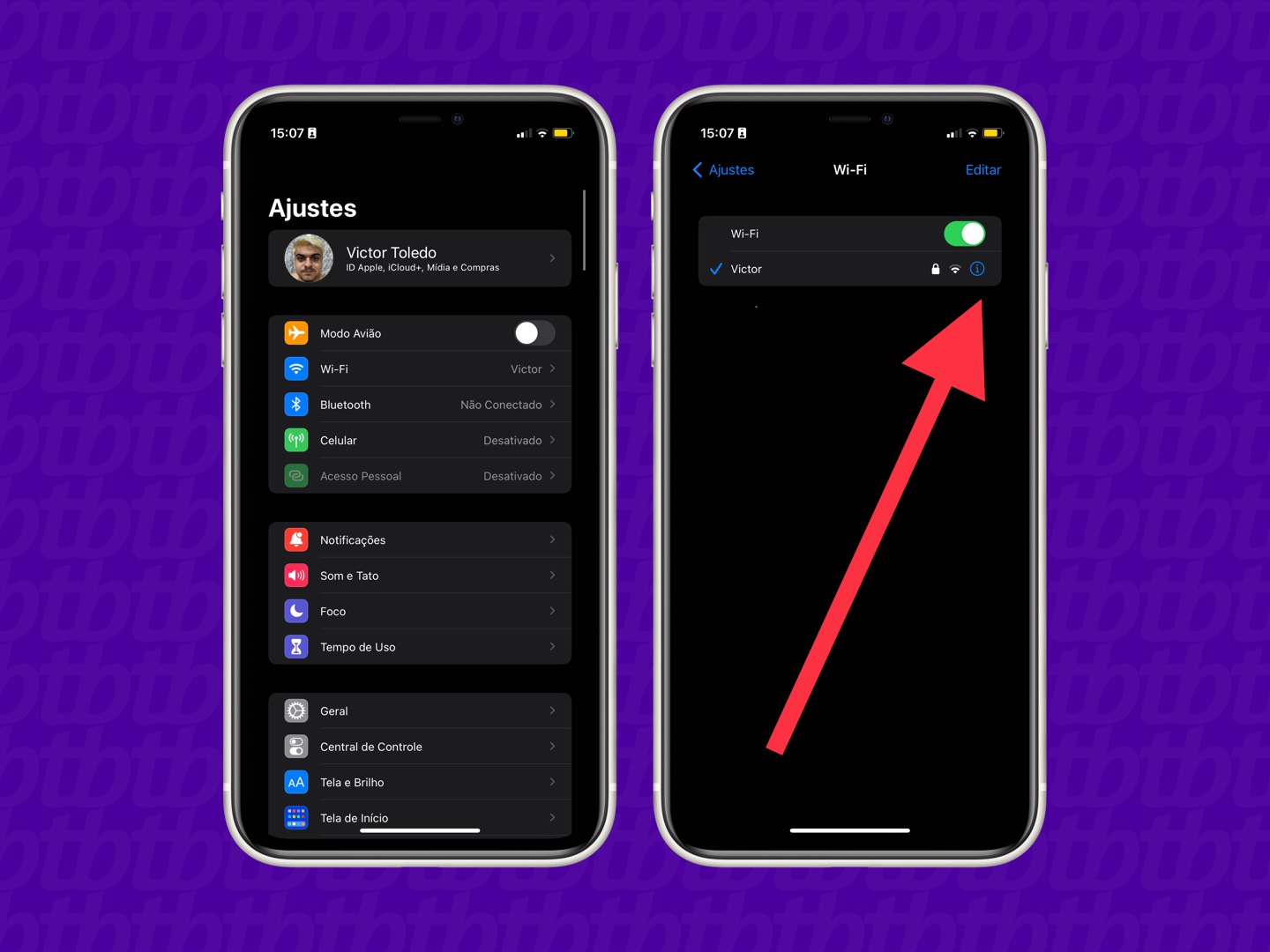
- Troque o DNS
Role a tela para baixo e em “Configurar DNS” selecione “Manual“. Por fim, toque em “Adicionar Servidor” e coloque as informações presentes no print abaixo.
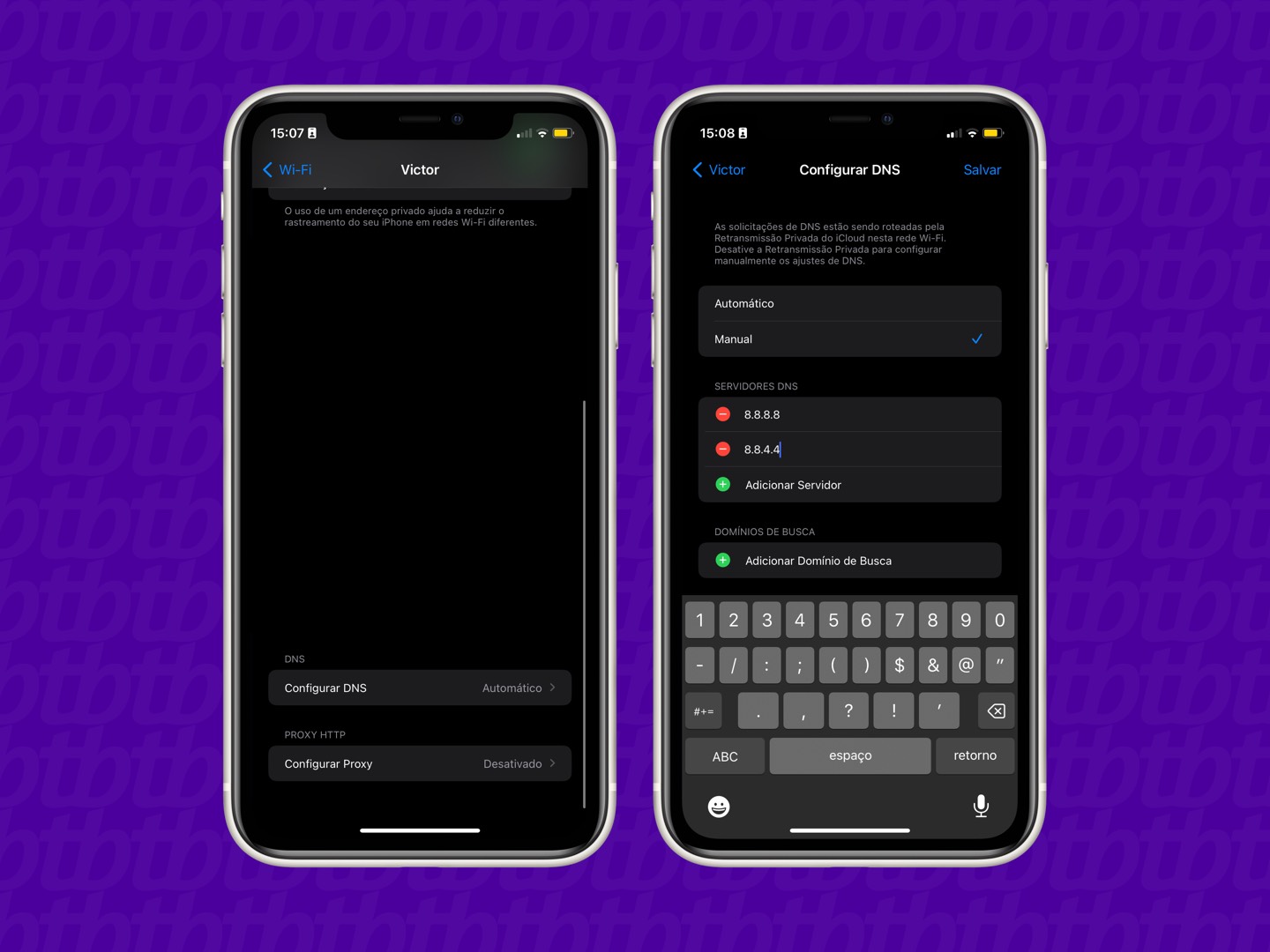
Pronto! DNS alterado no iOS. Também é possível fazer a mudança em dispositivos Android.
2. Android
- Acesse o Wi-Fi
Abra as configurações do Android e toque em “Rede e Internet“. Na sequência, acesse sua rede Wi-Fi abrir mais opções;
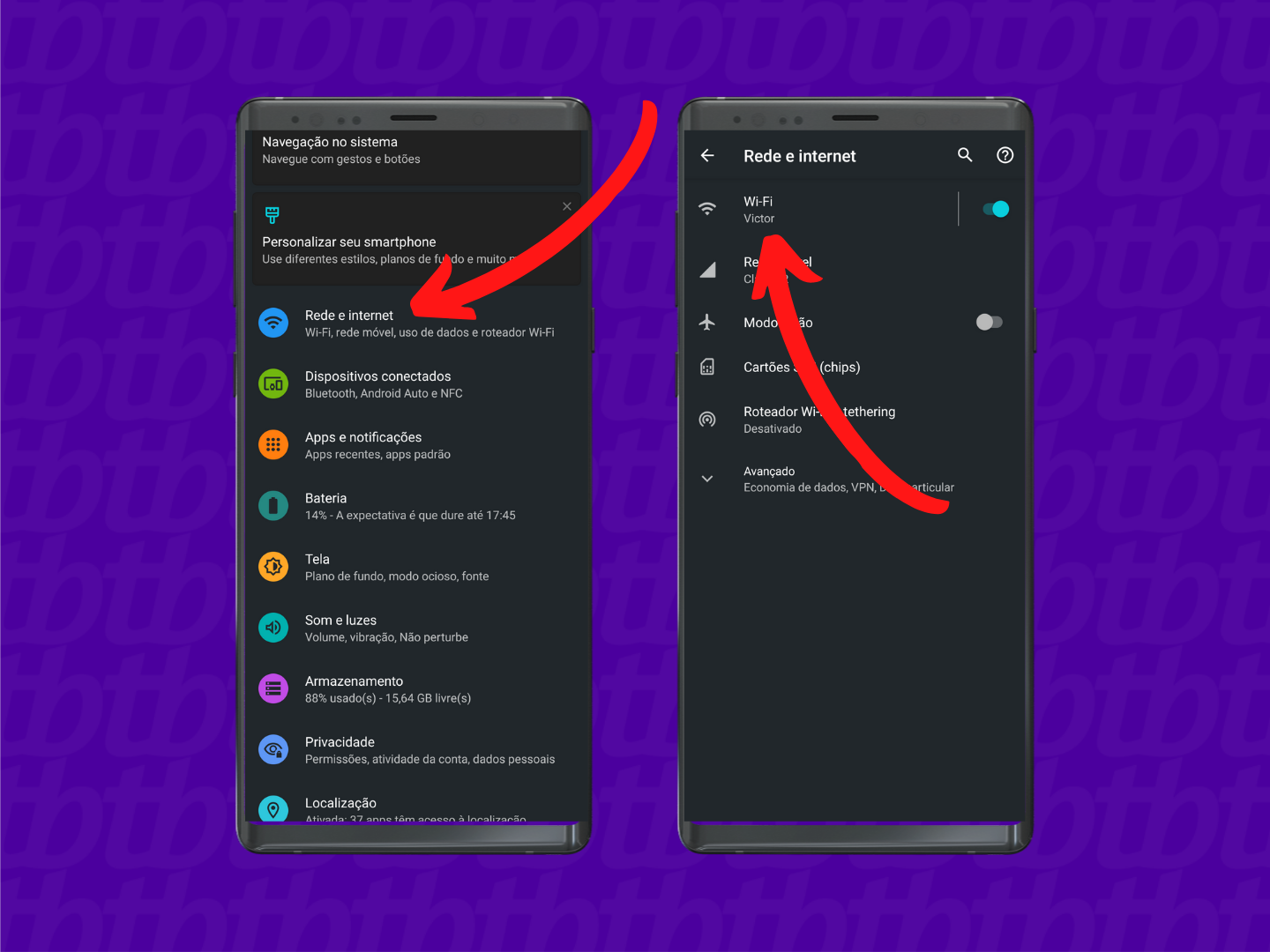
- Edite a rede
Toque no ícone de engrenagem e selecione o lápis, localizado no lado superior direito, para editar sua rede;

- Troque o DNS
Em “Configurações de IP” selecione a opção “Estático“. Role a tela para baixo, digite o DNS do Google e salve as alterações.
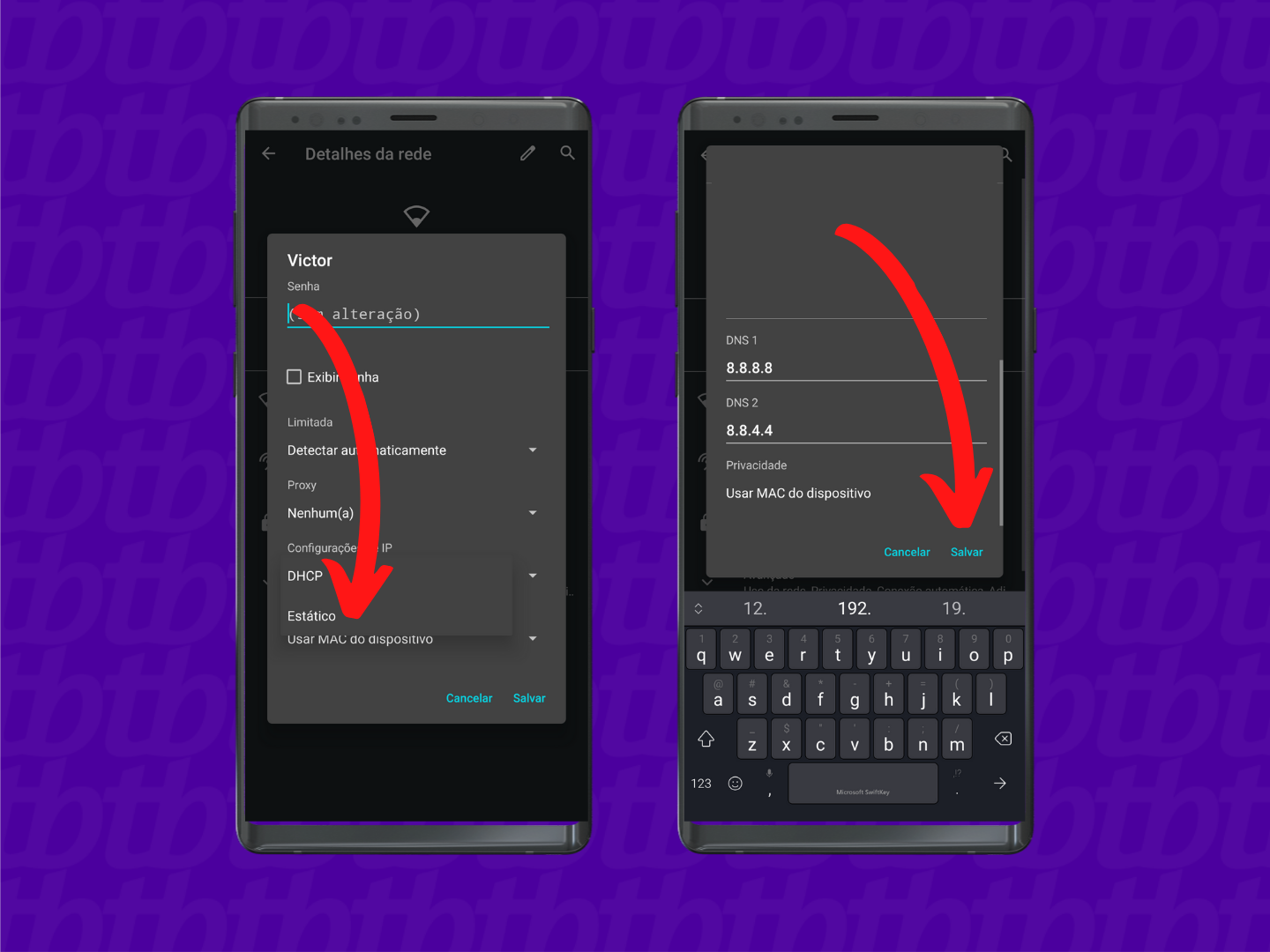
Além da possibilidade de alterar o DNS no computador ou no celular, é possível fazer essa mudança direto no roteador. Veja detalhes a seguir.
Outra alternativa é USAR O APP 1.1.1. Grátis!
Como usar app de DNS da CloudFlare no celular
Android
No tutorial a seguir, confira como configurar o aplicativo da CloudFlare no seu celular Android. O procedimento foi realizado em um Moto E4 com a versão 7.1.1 Nougat do sistema. As instruções também serve para outros aparelhos com sistema operacional do Google.
Passo 1. Instale o app 1.1.1.1 no seu celular. Ao abrir pela primeira vez, deslize a tela para a esquerda e clique em “Instalar perfil de VPN”;
/i.s3.glbimg.com/v1/AUTH_08fbf48bc0524877943fe86e43087e7a/internal_photos/bs/2018/D/Q/rLcH3DSAqf5RWq5aBwDA/print-2018-11-12-14-42-02-hxcb2.jpg)
Configuração inicial do aplicativo 1.1.1.1 para Android — Foto: Reprodução/Helito Beggiora
Passo 2. Toque em “OK” para confirmar a instalação e, em seguida, vá em “Concluído”;
/i.s3.glbimg.com/v1/AUTH_08fbf48bc0524877943fe86e43087e7a/internal_photos/bs/2018/v/1/xeEGEMTAOxB6H7uIoXyA/print-2018-11-12-14-42-18-lufrc.jpg)
Instale o perfil de VPN no seu celular com Android — Foto: Reprodução/Helito Beggiora
Passo 3. Em seguida, para ativar o DNS da CloudFlare, basta pressionar o botão que aparece no centro da tela. Quando conectado, você verá o ícone de uma chave à direita do Wi-Fi, que indica conexão protegida.
/i.s3.glbimg.com/v1/AUTH_08fbf48bc0524877943fe86e43087e7a/internal_photos/bs/2018/e/y/sa6JBnTZSfUmELRuWLZg/print-2018-11-12-14-42-32-h5uvs.jpg)
Ativando VPN da CloudFlare — Foto: Reprodução/Helito Beggiora
iPhone (iOS)
Nos passos abaixo, veja como configurar o aplicativo da CloudFlare no seu iPhone. O procedimento foi realizado em um iPhone 5C com o iOS 10, mas as dicas valem para qualquer modelo do telefone da Apple.
Passo 1. Instale o app 1.1.1.1 no seu celular. Ao abri-lo pela primeira vez, toque em “Avançar” e “Concluído”;
/i.s3.glbimg.com/v1/AUTH_08fbf48bc0524877943fe86e43087e7a/internal_photos/bs/2018/f/2/K2l3l0Shu8INYx7BhB0g/print-2018-11-12-14-41-29-58er9.jpg)
Configuração inicial do aplicativo 1.1.1.1 para iPhone — Foto: Reprodução/Helito Beggiora
Passo 2. Agora, toque sobre o botão que aparece no centro da tela. Confirme a instalação do perfil VPN ao tocard em “Allow” (“Permitir”);
/i.s3.glbimg.com/v1/AUTH_08fbf48bc0524877943fe86e43087e7a/internal_photos/bs/2018/j/W/ADTmRBRFeYIABAVE7tkw/print-2018-11-12-14-41-42-q8jmz.jpg)
Instale o perfil de VPN no seu celular com sistema operacional iOS — Foto: Reprodução/Helito Beggiora
Passo 3. Por fim, confirme a senha de bloqueio do seu iPhone. Quando conectado, você verá a indicação “VPN” na barra superior, o que indica que a conexão está segura.
/i.s3.glbimg.com/v1/AUTH_08fbf48bc0524877943fe86e43087e7a/internal_photos/bs/2018/H/8/l0jU79S4ifDMygC1RWzg/print-2018-11-12-14-41-53-ck3ka.jpg)
Ative a VPN da CloudFlare no iPhone — Foto: Reprodução/Helito Beggiora
Pronto. Aproveite a dica e ative o aplicativo 1.1.1.1 de DNS da CloudFlare sempre que quiser navegar com mais velocidade e privacidade.
Como usar o DNS do Google no roteador
Para alterar direto do roteador é preciso seguir alguns passos:
- Acesse as configurações do seu roteador
Aqui, é preciso digitar o endereço de IP do dispositivo — na maioria das vezes o endereço 192.168.0.1 é funcional; - Faça login
Informe o nome de usuário e senha e faça login para ter acesso às opções; - Troque o DNS
Procure pela seção WAN na interface do roteador e troque o endereço de DNS para Primário -> 8.8.8.8 e Secundário -> 8.8.4.4.
Agora é só salvar as alterações. Em alguns casos, pode ser necessário reiniciar o roteador para que as mudanças tenham efeito.
Quais as vantagens e desvantagens do DNS do Google?
O serviço de DNS do Google é mais um entre os vários gratuitos, como o OpenDNS. Você não precisa pagar para usar e pode usufruir dele em todos os seus dispositivos. Como vantagens, o DNS do Google conta com a infraestrutura do gigante de buscas por trás. Logo, é bastante rápido e estável, e conta com métodos de implementação que agilizam ainda mais a busca por endereços, além de proteção contra ataques DDoS.
Além disso, é rápido: é diretamente ligado ao motor de busca do Google, que varre a internet atrás de dados de sites, endereços IP, nomes de domínio e suas conexões. Todas essas consultas são armazenadas previamente em cache agilizando o acesso.
Como desvantagem, o DNS do Google não oferece alguns recursos presentes em similares pagos ou mesmo gratuitos, como o OpenDNS, tais como filtros adicionais, a possibilidade de bloquear conteúdos adultos, e proteção contra ataques de phishing.